Image manipulation with Canvas
Setting up Canvas
Canvas is an image manipulation tool that allows you to modify images with code. We'll explore how to use this module in a heavily requested feature: guild member welcome messages. But first, you must go through the intense labor of installing Canvas. It's highly recommended that you use a Linux distribution for this because it'll be much easier to install on.
TIP
This guide is last tested with canvas^2.6.0, so make sure you have this or a similar version after installation.
WARNING
Be sure that you're familiar with things like async/await and object destructuring before continuing, as we'll be making use of features like these.
Installation
Windows
You will need a package called Windows Build Tools. You may install it with npm with the following command: npm i --global --production windows-build-tools, or with Yarn by running the following: yarn global add --production windows-build-tools. It is also bundled with Chocolatey, should you choose that installation path. Afterward, you should follow the instructions detailed hereopen in new window. Additionally, make sure Node and Cairo are both either 32-bit or 64-bit; having a 32-bit version of one and a 64-bit version of the other will cause errors.
If you are still unable to install Canvas, you might want to consider installing Microsoft Visual Studio 2015open in new window.
Other distributions
You can run one of the commands listed hereopen in new window to install the necessary tools Canvas needs.
Package installation
After installing all the necessary software, run npm i canvas if you use npm or yarn add canvas if you use Yarn.
Getting started
Here is the base code you'll be using to get started:
const Discord = require('discord.js');
const Canvas = require('canvas');
const client = new Discord.Client();
client.once('ready', () => {
console.log('Ready!');
});
client.on('guildMemberAdd', member => {
const channel = member.guild.channels.cache.find(ch => ch.name === 'member-log');
if (!channel) return;
channel.send(`Welcome to the server, ${member}!`);
});
client.login('your-token-goes-here');
2
3
4
5
6
7
8
9
10
11
12
13
14
15
16
17
To make testing this feature much more manageable, you can add a simple command that'll "fake" a new member joining.
client.on('message', message => {
if (message.content === '!join') {
client.emit('guildMemberAdd', message.member);
}
});
2
3
4
5
This will trigger the guildMemberAdd event while passing in the message author's GuildMember object. Of course, you should remove this command once you add this feature to your actual bot.
Basic image loading
The end goal will be to display the user's avatar, username, and a simple "Welcome!" message when they join. After importing the Canvas module and initializing it, you should load the images. With Canvas, you have to specify where the image comes from first, naturally, and then specify how it gets loaded into the actual Canvas using context, which you will use to interact with Canvas.
TIP
node-canvas works almost identical to HTML5 Canvas. You can read the HTML5 Canvas tutorials on w3Schoolsopen in new window and MDNopen in new window for more information later!
client.on('guildMemberAdd', async member => {
// ...
if (!channel) return;
// Create a 700x250 pixels canvas and get its context
// The context will be used to modify the canvas
const canvas = Canvas.createCanvas(700, 250);
const context = canvas.getContext('2d');
// ...
});
2
3
4
5
6
7
8
9
10
Now, you need to load the image you want to use into Canvas. To have sufficient coverage, we'll first show you how to load a basic image from a local directory. We'll be using this imageopen in new window as the background in the welcome image, but you can use whatever you want. Be sure to download the file, name it wallpaper.jpg, and save it inside the same directory as your main bot file.
client.on('guildMemberAdd', async member => {
// ...
const context = canvas.getContext('2d');
// Since the image takes time to load, you should await it
const background = await Canvas.loadImage('./wallpaper.jpg');
// This uses the canvas dimensions to stretch the image onto the entire canvas
context.drawImage(background, 0, 0, canvas.width, canvas.height);
// Use the helpful Attachment class structure to process the file for you
const attachment = new Discord.MessageAttachment(canvas.toBuffer(), 'welcome-image.png');
channel.send(`Welcome to the server, ${member}!`, attachment);
});
2
3
4
5
6
7
8
9
10
11
12
13
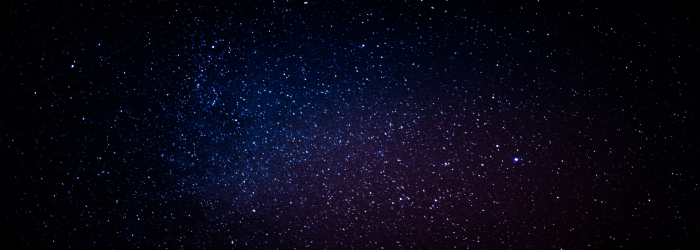
TIP
If you get an error such as Error: error while reading from input stream, then the file's provided path was incorrect.
Manipulating images
Next, let's place a border around the image for the sake of demonstration purposes.
client.on('guildMemberAdd', async member => {
// ...
context.drawImage(background, 0, 0, canvas.width, canvas.height);
// Set the color of the stroke
context.strokeStyle = '#74037b';
// Draw a rectangle with the dimensions of the entire canvas
context.strokeRect(0, 0, canvas.width, canvas.height);
// ...
});
2
3
4
5
6
7
8
9
10
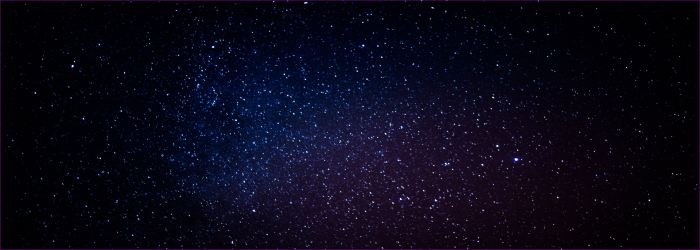
A bit plain, right? Fear not, for you have a bit more to do until you reach completion. Since this guide page's goal is focused more on actual code than design, let's place a basic square-shaped avatar for now on the left side of the image. In the interest of coverage, you will also make it a circle afterward.
client.on('guildMemberAdd', async member => {
// ...
context.strokeRect(0, 0, canvas.width, canvas.height);
// Wait for Canvas to load the image
const avatar = await Canvas.loadImage(member.user.displayAvatarURL({ format: 'jpg' }));
// Draw a shape onto the main canvas
context.drawImage(avatar, 25, 0, 200, canvas.height);
// ...
});
2
3
4
5
6
7
8
9
10
![]()
It works well, but the avatar image itself seems a bit stretched out. Let's remedy that.
client.on('guildMemberAdd', async member => {
// ...
const avatar = await Canvas.loadImage(member.user.displayAvatarURL({ format: 'jpg' }));
// Move the image downwards vertically and constrain its height to 200, so that it's square
context.drawImage(avatar, 25, 25, 200, 200);
// ...
});
2
3
4
5
6
7
![]()
The purpose of this small section is to demonstrate that working with Canvas is essentially a hit-and-miss workflow where you fiddle with properties until they work just right.
Since we covered how to load external images and fix dimensions, let's turn the avatar into a circle to improve the image's overall style.
client.on('guildMemberAdd', async member => {
// ...
context.strokeRect(0, 0, canvas.width, canvas.height);
// Pick up the pen
context.beginPath();
// Start the arc to form a circle
context.arc(125, 125, 100, 0, Math.PI * 2, true);
// Put the pen down
context.closePath();
// Clip off the region you drew on
context.clip();
// ...
});
2
3
4
5
6
7
8
9
10
11
12
13
14
![]()
TIP
You can read more about context.arc() on w3schoolsopen in new window or MDNopen in new window.
Adding in text
Now, let's quickly go over adding text to your image. This will help make the purpose of this image apparent since currently, it's just an avatar floating on a starry background that comes out of nowhere.
client.on('guildMemberAdd', async member => {
// ...
context.strokeRect(0, 0, canvas.width, canvas.height);
// Select the font size and type from one of the natively available fonts
context.font = '60px sans-serif';
// Select the style that will be used to fill the text in
context.fillStyle = '#ffffff';
// Actually fill the text with a solid color
context.fillText(member.displayName, canvas.width / 2.5, canvas.height / 1.8);
// ...
});
2
3
4
5
6
7
8
9
10
11
12
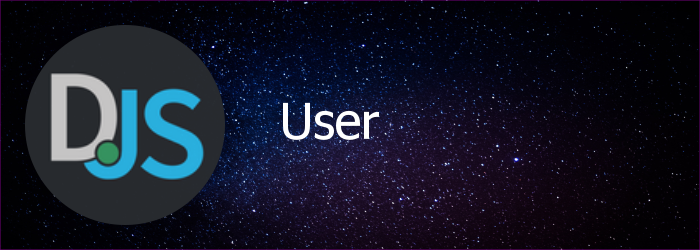
TIP
If you get an error like Fontconfig error: Cannot load default config file, it means you do not have any fonts installed on your system. On Linux, you can run the following command to fix this: sudo apt-get install fontconfig. This might also need to be installed if you see boxes where the text should be. As for Windows, you will need to find a way to install fonts.
You may have noticed or considered that if a member's username is too long, then the output won't be quite nice. This is because the text overflows out of the canvas, and you don't have any measures in place for that. Let's take care of this issue!
// Pass the entire Canvas object because you'll need access to its width and context
const applyText = (canvas, text) => {
const context = canvas.getContext('2d');
// Declare a base size of the font
let fontSize = 70;
do {
// Assign the font to the context and decrement it so it can be measured again
context.font = `${fontSize -= 10}px sans-serif`;
// Compare pixel width of the text to the canvas minus the approximate avatar size
} while (context.measureText(text).width > canvas.width - 300);
// Return the result to use in the actual canvas
return context.font;
};
client.on('guildMemberAdd', async member => {
// ...
context.strokeRect(0, 0, canvas.width, canvas.height);
// Assign the decided font to the canvas
context.font = applyText(canvas, member.displayName);
context.fillStyle = '#ffffff';
context.fillText(member.displayName, canvas.width / 2.5, canvas.height / 1.8);
// ...
});
2
3
4
5
6
7
8
9
10
11
12
13
14
15
16
17
18
19
20
21
22
23
24
25
26
27
Before adjustment:
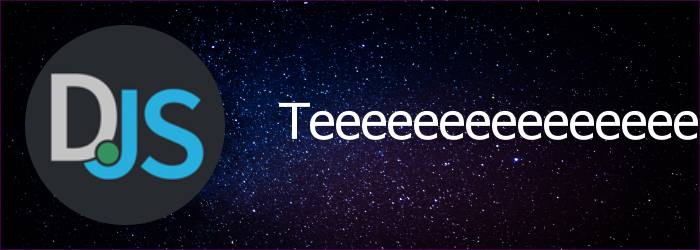
After adjustment:
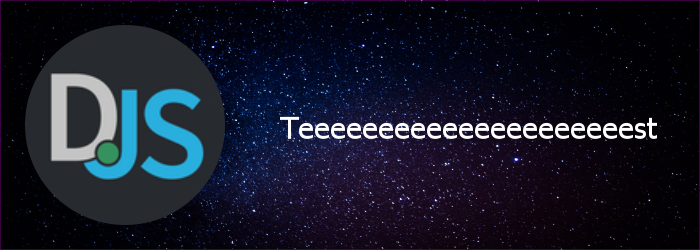
Let's move the welcome text inside the image itself instead of adding it outside as a nice finishing touch.
client.on('guildMemberAdd', async member => {
// ...
context.strokeRect(0, 0, canvas.width, canvas.height);
// Slightly smaller text placed above the member's display name
context.font = '28px sans-serif';
context.fillStyle = '#ffffff';
context.fillText('Welcome to the server,', canvas.width / 2.5, canvas.height / 3.5);
// Add an exclamation point here and below
context.font = applyText(canvas, `${member.displayName}!`);
context.fillStyle = '#ffffff';
context.fillText(`${member.displayName}!`, canvas.width / 2.5, canvas.height / 1.8);
// ...
});
2
3
4
5
6
7
8
9
10
11
12
13
14
15
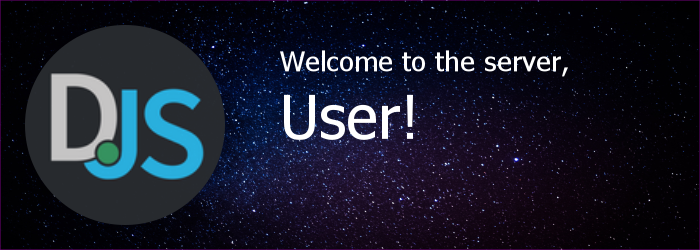
And that's it! We have covered the basics of image manipulation, text generation, and loading from a remote source.
Resulting code
If you want to compare your code to the code we've constructed so far, you can review it over on the GitHub repository here open in new window.